A strange thing happened to me the other day, I plugged in my headphones, and the sound continued to stream from my speakers. What the heck?! Obviously, I went into problem-solver mode, and it seems this is quite a common issue.
Headphones Plugged in but Sound Coming from Speakers [Fixed]
When your headphones are plugged in but the sound is still coming from your speakers the issue lies in your computer setting or a driver update. First, restart your computer; if that doesn’t fix the problem, try updating your settings, audio drivers, or changing your default sound device.
My problem took a bit more effort to uncover than a basic restart, so if you want to know exactly how to try the above solutions or what else could be causing the problem, keep reading.
If You’re on PC
If the issue happened when you plugged in your headphones to your PC, then there are a few possible causes and solutions.
If your PC is anything like mine, it’s like the black sheep in the family – always causing problems.
■ Enable Your Headphones and Set Them as Your Default Sound Device
If your PC isn’t setting your headphones as the default device when you plug them in, it can result in your speakers still playing the audio.
This is a relatively easy check and fix if need be. I’ve broken down the steps for you.
▪️ If You’re on an Older Windows Version:
- Right-click the Volume icon on the bottom right corner of the screen, and select Open Sound settings (If you see “Sound Control Panel” here, you need to update to a newer Windows version).
- A new screen will open -select the Playback tab.
- Your Headphones need to be set as the default device on your computer. If this isn’t so, right click on your listed Headphones and set it as the default device.
- Click OK, and you’re all done.
▪️ If You’re on a Newer Windows 10 Version:
1. Right-click on the volume icon. This time select Open Sound Settings.
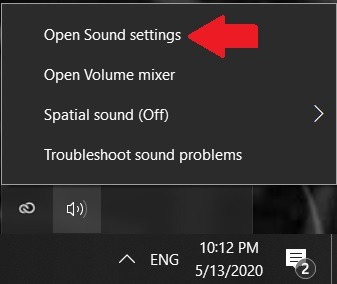
2. Look at the top right corner where you’ll see the “related settings” section and select Sound Control Panel (something super strange, you can’t actually just search and find this on your computer).

3. A new screen will open – select the Playback tab.
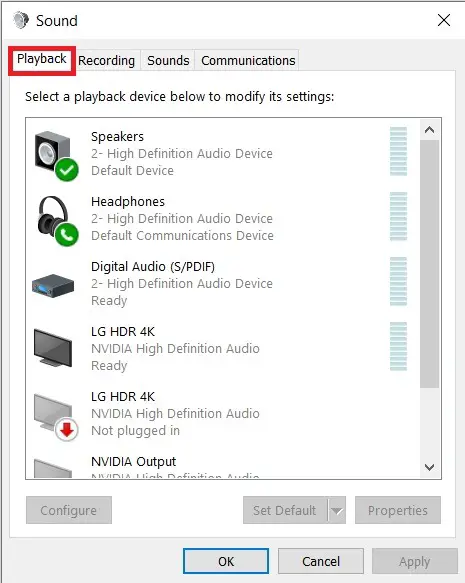
4. Now you might need to plug and unplug your headphones. This will indicate to you which “speaker” is actually your headphones.
The one that shows “ready” when plugged in is your headphones, and you need to select and highlight that device.
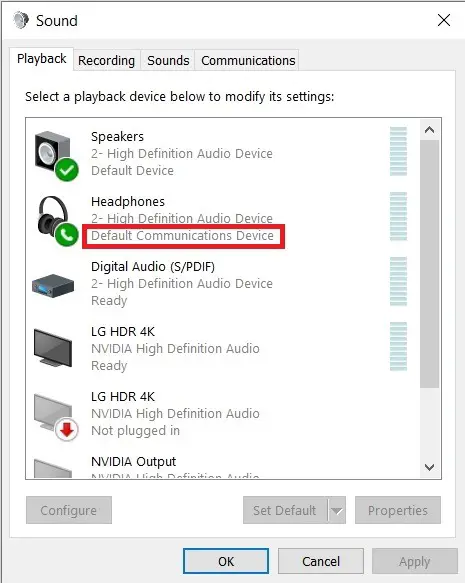
5. Once it’s selected, press “set default” at the bottom of the screen.
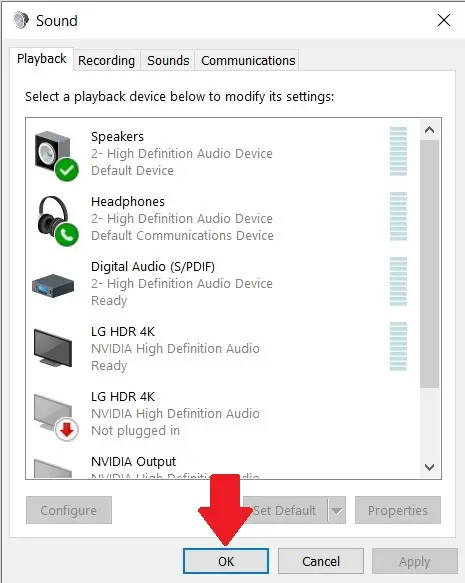
6. Hit OK, and you’re good to go.
This will set your headphones as the default device while in use, but revert back to the speakers as default device when they’re unplugged.
■ Restart Your Computer
If that didn’t work, restarting your computer is as good a solution as any. This has solved more issues than I can count and is well worth a shot.
However, when dealing with headphone issues, take the following steps to give the restart the best chance of working:
- Unplug your headphones before restarting your computer
- Allow your computer to restart fully before plugging your headphones in again.
If this hasn’t resolved the issue, check if Windows has any suggestions for what could be going on…
■ Run a Windows Troubleshooter Query
Again, s, you need to follow these steps:
- Press the Windows key and X simultaneously. A popup will appear, find and select the Control Panel.
- Within the control panel, look for Troubleshooting, and select it.
- You can find the Playing Audio troubleshooter by clicking View all.
- When you click Next, you will be taken through a series of troubleshooter options to resolve, and hopefully, that will solve the problem.
If you’re on a newer version of Window, then follow these steps:
- Search Troubleshoot Settings and open it.
- Under “get up and running” you will find the option to fix issues with Playing Audio
- Select Playing Audio and “Run the troubleshooter”
- Follow the recommendations suggested by the troubleshooter
If the recommendations suck and don’t solve your problem (which admittedly the troubleshooter often does not manage to resolve), there are still two more possible solutions for PC users.
■ Update Your Sound Drivers
Drivers are continuously updated, and while there are ways to automate this process, you could need to go to the manufacturer’s site to get the latest drivers.
You then need to select the driver update for your Windows version (e.g. 32 or 64 bit).
Once downloaded, you can run the file and follow the instructions to install. You can also try to search for the latest driver updates from your computer:
- Hold in the Windows key and R; a pop up will appear. Type in devmgmt.msc and hit ENTER.
- You will see a list of options, open the dropdown under Sound, video and game controllers, and select your sound card.
- Once it has opened, select the Driver tab, and choose Update Driver.
- Windows will offer to locate the driver for you, first try that, and if it doesn’t work, you will have to find it manually on the manufacturer’s site
■ Change the “Default Format” of Your Headphones
This will help your PC to choose your headphones as the default speakers to use when plugged in.
While in the Sound settings, select the Playback tab. Look for the “Speakers” that represent your headphones.
You can identify them easily by unplugging them and plugging them in again to see which one is active.
Open the “Properties” of your headphone speakers and navigate to the Advanced tab.
There are a few options under the Default Format sample rate, which could affect your speakers. It’s a case of trial and error.
Choose one and “Test” till you get the right one that plays the audio through the headphones.
If You’re on Mac
The simplest answer seems to be on a MAC for this one – strange considering they always want to be different (and sometimes difficult) in everything.
If your headphones aren’t playing sound, but it’s still coming through the speakers, just update your settings:
- Open Preferences
- Select Sound
- Navigate to Sound Effects
- Under “Play sound effects through: ” choose “to headphones”
If You’re Using Your Smartphone
There are two possible reasons why your sound is still coming from your speakers, even when your headphones are plugged in.
The first being your jack — if it’s faulty (or dirty), it could disrupt the connection. The second is using headphones from a third-party brand.
Check your headphone jack for loose connections
First, remove the jack from the phone, check it for any obvious damage or dirt. If it is dirty, I wrote a post on cleaning headphones that you need to read – don’t damage them further.
If that doesn’t seem to be the problem, the next step is to look inside the Jack connection port. There could be something stuck inside or some dirt.
Again, cleaning it takes some special care, don’t stick a needle in there, you’ll damage it.
If it is damaged, it might be time for a new set. Before you throw it away, just remember that recycling headphones is super easy in the United States.
I wrote an article that shows you exactly what can be recycled and how.
Finally, if you’re using a third-party headphone, it could be incompatible with your phone. In which case, you’ll need to get new ones.
How to Switch to Speakers While Your Headphones Are Plugged In?
Sometimes knowing how to do the reverse of what the problem is, helps to solve it. Or you’d like to play music on your speakers without plugging out your headphones — like if they’re plugged into the back of your PC, it can be a chore.
- Moving over the speaker icon on the taskbar, right-click to get the options.
- Choose open sound settings
- Under Output, select the speakers that you want to play your audio through – you can change this as much as you like.
- Usually, the devices will be all listed as “Speakers”, but if you’re lucky, you should have some indication of which is which, like a “Headphone” tag at the end.
- The device you choose (in this case, the normal speakers) will become the new default audio player. This will remove any automatic switching to headphones when they’re plugged in.
You can also access these settings via the start button or search function. Just look for the Sound menu and follow the same prompts.
If you have an external Digital to Analog Converter (DAC) plugged into the USB or an optical port, it should give you another speaker option when plugged in.
Mine is really confusing because I have numerous headphones, wired and wireless, external DACs, speakers throughout the house, etc.
If this is the case for you, it’s easy to get confused and select one that isn’t powered on, or that doesn’t work for any other reason.
This could lead to no sound coming out at all. Other applications could override your default applications, giving an unexpected result (sound playing where you didn’t want to play).
I, for one, prefer my default speakers to play when nothing else is plugged into the headphone port.
At least this then gives me some sound, and I can change the settings if I want to have them play through a different device.
So, I hope that has helped you figure out why your speakers are still playing when you plug in your headphones.
It can be a bit irritating when you want to quickly listen to something in private, and it keeps being blasted out to the rest of the world!

![Headphones Plugged in but Sound Coming from Speakers [Fixed]](https://audiomav.com/wp-content/uploads/2020/05/Speakers-still-playing-while-headphones-are-plugged-in-750x501.jpg)