When your laptop was brand new, it was probably whisper-quiet. Now though, it’s noisy enough to hear from the next room. So, why are your laptop fans so noisy?
Your laptop fan could be dirty, damaged, or the vents could be clogged. Other common causes are background software issues, viruses, mechanical components, or even processor problems.
Ok, but how can you fix loud laptop fan noise?
To fix loud laptop fan noise, you should try to keep the internal components of your laptop clean, end any unnecessary, processor-intensive tasks, install anti-virus software, and always update your OS to the most recent version and build, your fans could also be damaged, in which case, you should replace them.
Below, I’ve got the major list of reasons on why your laptop fan could be making all that ruckus plus how to fix it when it does, so keep reading!
Why Your Laptop Fan Makes so Much Noise
Finding out why your laptop fan is being noisy will help you to fix the issue. But if you don’t know where to start, this handy guide will walk you through all the possibilities for why your laptop fan makes so much noise.

■ Dirty Fans
You’re most likely aware that your laptop is equipped with a fan. And as time goes by, dust, dirt, and other particles accumulate on the fan. The dirt gets sucked in with air to keep the laptop cool, but it makes the fan heavy. When this happens, the fan has a harder time spinning, and it becomes less efficient. Your laptop will overheat, and the fan spins faster to compensate for the excess heat which makes it louder.

■ Damaged Fans
A strange screeching noise is never good, and if your laptop fan sounds like that, it’s likely defective. If you tried to clean the fan without knowing what you’re doing, like with a dust blower, you could have damaged it. However, if your laptop is brand new, it was likely not installed correctly and something your warranty should cover. Broken fans make lots of noise, and you’ll want to have it repaired sooner rather than later.

■ Clogged Vents
Every laptop is equipped with vents to let airflow in and out. There are inlet and outlet vents to make this happen. As the name suggests, inlet vents bring in fresh air. On the opposite end, the outlet vents take the heated air from your laptop. When either of these vents is blocked, your fan will make lots of noise.
This strain often happens when you use your laptop on soft surfaces. And yes, it can happen when you use it on your lap too. When the fan can’t get the air it needs, it shuts your whole system down to protect itself.

■ Mechanical Components inside the Hard Drive
You might have a noisy laptop fan because of your hard drive. Listen carefully to see where the noise is coming from. If it originates at the point near the drive, back up all your data immediately. The noise you’re listening for is clicking, whirring, or grinding. When mechanical components in the hard disk have troubles, you’ll need to remove it and replace it. Hard drive failure is one of the worst things, which is why it’s always so important to back up essential items so you won’t lose them when you replace the drive.

■ Processor and Memory Issues
If you have an older laptop, you’ve likely had this happen. The older they are, the less capacity they have. And while your newer laptop isn’t impervious to such a fate, it will take more time for that to happen. Laptops with low processing power and memory can’t run certain programs. They may stall or just not run at all, which is a clue you’ll need to either upgrade your machine or replace it altogether.
When these things are strained, it causes your laptop to overheat. That sends the fan spinning like crazy to try to mitigate the damage.
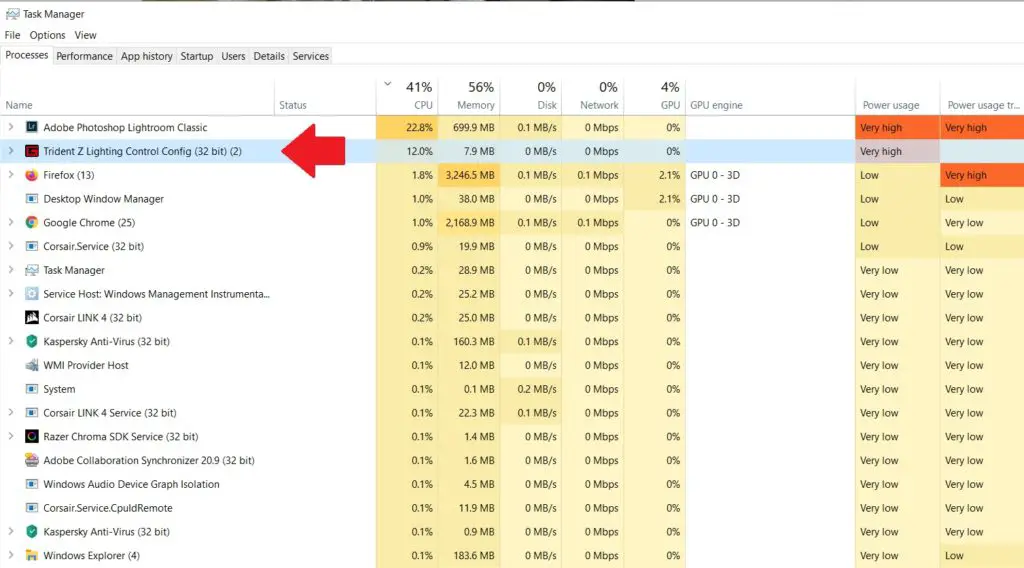
■ Software Running in the Background
When you put a new OS on your laptop or install new software that’s always on in the background, you might be overloading your system. This causes the fan to get busy. If your fan isn’t running loudly all the time, pay attention to what you’re doing when it does. Games and videos put it through more stress than when you’re simply looking things up on the internet, like my handy article you’re reading now about your laptop fan noise for example!
Those are the most common causes of laptop fan noise. But what do you do about them? For those answers and more, keep reading!

9 Easy Ways to Reduce Laptop Fan Noise
Some fixes will be easy, while others require more work. The first thing you need to do is figure out why your laptop fan is making noise. Then you’ll want to fix it as fast as you can to ensure your laptop lasts for as long as possible.

1. Clean Your Laptop Vents
One of the most common problems has to do with the vents on your laptops. The inlet vents are usually on the bottom of the laptop while the outlets are on the sides. Take a look at each of them to see if something is blocking it.
It’s very common for this to happen if you’re sitting on your bed amid the blankets or on a soft couch. So if it’s noisy while you’re on those surfaces or you have it on your lap, move it to a hard surface. But if it’s still noisy on a hard surface, examine the rubber padding on the bottom of your laptop. Those eventually wear out, and you don’t have any space left between the hard surface and the bottom of your computer. For this, you’ll simply want to apply new ones to raise it up to the right level again.

2. Clean Your Computer or Laptop Fans
Let’s say you checked the vents and there was nothing unusual there. The rubber feet on the bottom are holding up and allowing enough air underneath to circulate. Now, you’ll want to think about the fan.
With fans, you have the option to clean it. You can use a dust blower and power it through the vents. It’s a very temporary solution that can work, but I don’t recommend you do this since it’s very easy to damage the fan as well as other components inside if you don’t know what you’re doing.
A better way is to open up your laptop, take out the fan, and use a soft and clean microfiber cloth to wipe away all dust and debris. This will definitely solve the dirty fan problem, though if you are not experienced in computer tech, you shouldn’t do this on your own. An experienced and professional technician can take care of this for you for a low cost. Doing it yourself without any knowledge could lead to a completely damaged and useless laptop.
3. Use an External Cooler
An external cooler can help keep your laptop from overheating and stop all that racket from the fan. You’ll have to put it under your laptop. With added fans, your laptop should be plenty cool and comfortable to perform its best. If you use very complex programs, a laptop cooler is a must-have.
Also, if you tend to use your laptop in bed to watch movies, you won’t have it heating up your legs, buzzing, or vibrating. The havit HV-F2056 Laptop Cooling Pad is definitely something I recommend. It’s very slim, lightweight, and portable, plus you can use it as a stand thanks to the adjustable height settings. With 3 fans, it takes all that noise away so you can enjoy using your laptop again anywhere you go. It’s definitely a game-changer!

4. Apply High-Quality Thermal Paste to Your Laptop CPU
When you use certain software, thermal paste is a critical element toward keeping your CPU cool. But thermal paste needs to be quality, which is why the top-notch stuff like Artic Silver 5 is most effective at keeping the processor about 0-20 degrees cooler.
For those that render graphics, rely on AutoCAD, Photoshop, or do a lot of gaming, thermal paste is something I say you should never be without. Overheating means your get a louder fan followed by sluggish performance, and finally, lagging which no one wants. This thermal paste is one of the highest-rated out there. Again, like taking the fan out to clean it, this one is best left to someone who is experienced in taking apart and reassembling computers for a living.

5. Use an SSD Instead of an HDD
If you have an HDD, it’s time to upgrade. SSDs are making them disappear, and with any luck, HDDs will be gone, merely a relic in a museum somewhere someday. Just about any laptop can deal with an SSD installation unless it’s over a decade old, I’d say. The connectors on the motherboard need to match the connectors of the SSD.
By and large, the Samsung 860 EVO is top-ranked and has been for years. It has over 23,000 5-star reviews, which pretty much tells us that it’s a great product.
An even better solution would be to use an NVMe M.2 SSD like the Samsung 970 PRO, which boast incredible read and write speeds of 3500 MB/s and 2700 MB/s respectively.
An SSD can make a massive difference in the speed of your computer and fan noise. This small change brings big results. Hopefully, the future of tech will see a day where we have all data in our clouds, like with smartphones, to make them function more smoothly than ever before.

6. Run Resource-Intensive Tasks at Night
Now, you’re still reading, which is good for me, but it indicates that you might still be perplexed about your loud laptop fan situation. If it’s not a hardware issue, then it has to be software. Fans often make noises when the laptop is overworked.
What I want you to do is check out all your running programs. Anything that isn’t being used should be closed. Anything in the background that’s running should be closed too. Go through all your apps, and if anything is too taxing on your system, delete them. There are a number of gaming programs that need high memory capacity to run, which can overheat your computer.
You should run an antivirus scan too, preferably at night. Let it do its thing to help weed out any other troubles. From there, you can see if there are any hidden problems and correct these software issues. I’ll talk about that a little further down, so keep going.
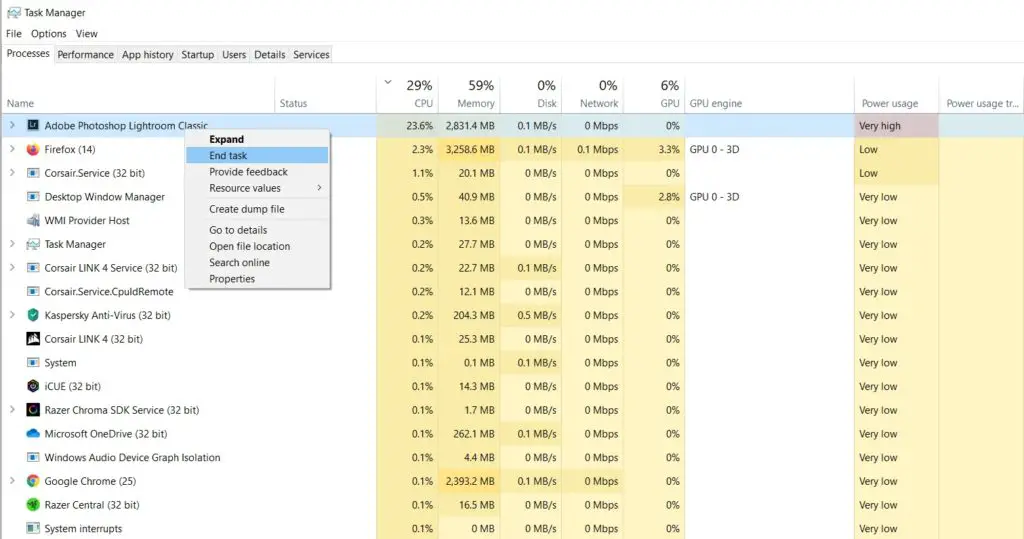
7. End Tasks to Stop Laptop Fan Noise
Does your fan suddenly start whirring like crazy for no obvious reason? When it does, it’s responding to hardware demands on the GPU. Kill the process to stop this from happening. If you have a Mac, you can use the Activity Monitor. Windows users should head to the Task Manager by typing CTRL + ALT + DEL, then select “Task Manager”, or simply press the “Windows Key” and type in “Task Manager”. And if you have Linux, you have many more options to managing these types of things.
If it’s getting hot, you will want to prevent too many processes from starting when you boot up your computer. For Windows 10 users, you can edit your startup folder. Mac uses can visit System Preferences, then select Users followed by Startup to get rid of anything you don’t need. Linux can also be adjusted to have a quieter fan on startup.
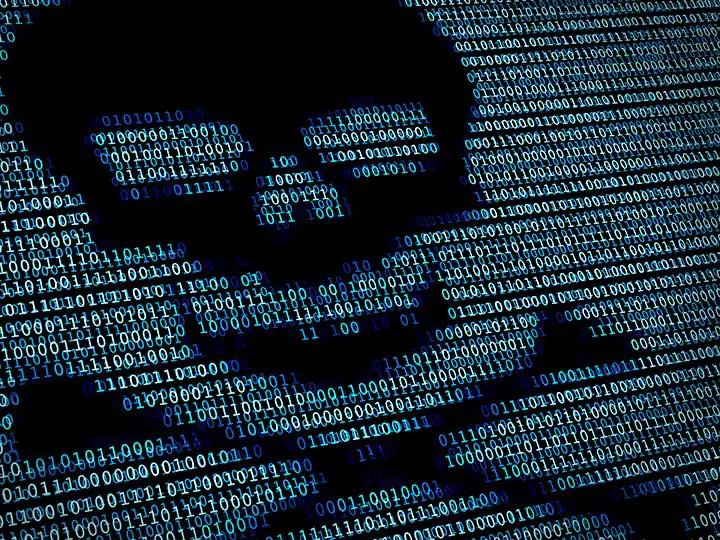
8. Remove Viruses and Malware
Software viruses are a pain when they infect your computer. Even worse, so is malware. That’s those sneaky programs that download and conduct operations on your laptop without you authorizing the process. Malware comes off the internet by direct download and can be spread through flash drives.
To prevent this, you have to have an anti-virus scan program. It will delve deep into files and purge anything dangerous. You can do this at night while you sleep, so you don’t have to waste valuable work or gaming time waiting for it to do a deep clean. If there are any malware files, your anti-virus will help you remove it, and it should lead to a quieter fan if this was indeed the cause of your noisy laptop fan.
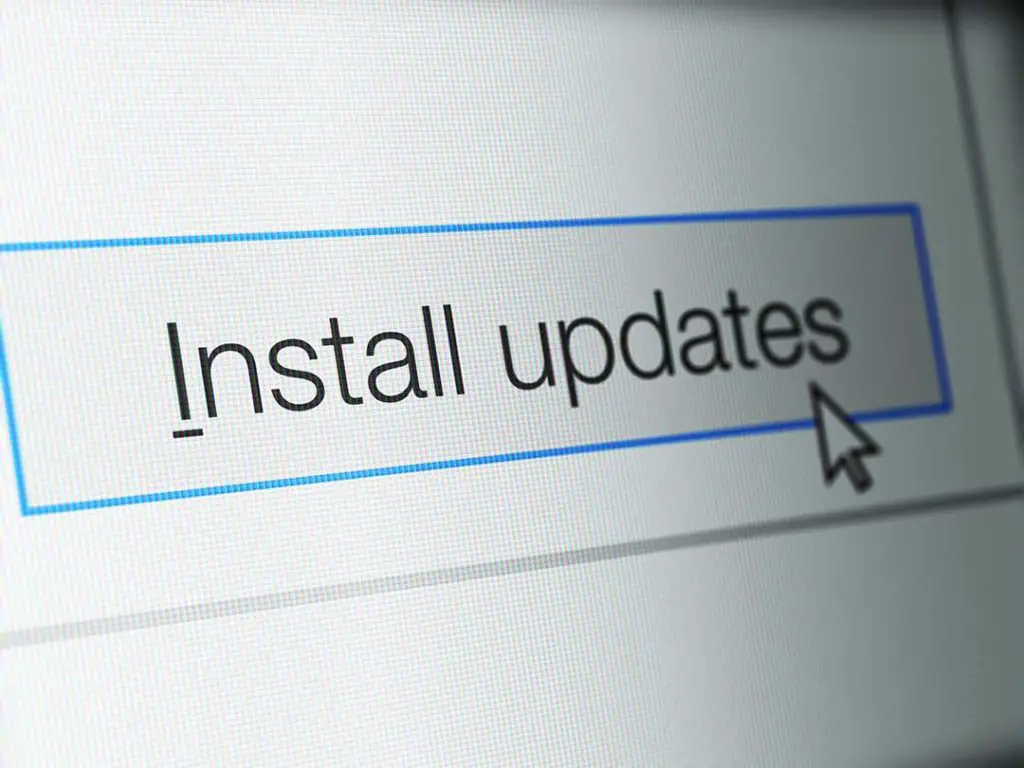
9. Upgrade Your Operating System
How old is your operating system? If it’s not the most current one, it’s probably time for an upgrade. Even when you do all the things I’ve discussed about like the thermal paste and replacing the HDD, having a fresh install of the most current operating system and build will make your computer run like magic.
Don’t just upgrade but completely have a fresh install of Windows 10 on there, and you’ll notice performance, speed, and fan noise drastically improves. The same goes for Mac or Linux users too. Always get a fresh install, and you will be amazed by the difference the software can make.
Conclusion
Your laptop fan could be making noise for a variety of reasons. The first step is trying to determine why it’s being noisy. Sometimes, that’s a very easy thing to fix. For example, if you’re always using your laptop in bed, it’s likely your fan can’t get enough air in to cool the laptop.
But if time has gone on and you notice sluggish performance or loud fan sounds during certain applications, it’s time to examine your hardware and software options. For hardware, you’ll need a computer pro (unless, of course, you are one yourself) though software can often be remedied by the user. If you still feel lost, consult a pro, and it will be money well-spent to ensure your laptop runs effortlessly, not to mention quietly, no matter what you use it for.




