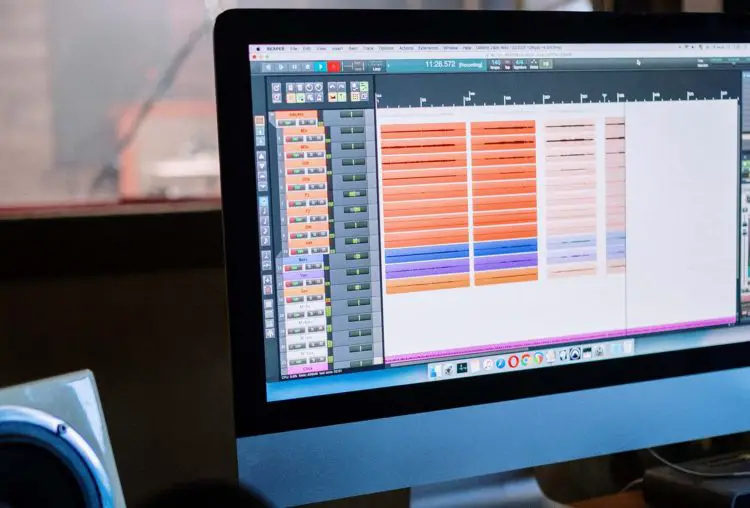If you’ve recently invested in a Focusrite Scarlett audio interface, you’re on the precipice of an exciting compositional journey. You have one of today’s most comprehensive tools for recording, editing, and mixing music.
When you know how to connect Scarlett to your computer and get the audio into or out of the device, some amazing things can happen!
This guide will take you through the process of choosing and installing the DAW software that comes included with your Scarlett.
You’ll also run through the connections, find out how to update your computer sound settings, and get your studio ready to make some magic!
Choosing and Installing the Included Focusrite Scarlett DAW
When you purchase the Focusrite Scarlett audio interface, you’ll receive two bundled DAWs with your investment. It comes with the Pro Tools First Focusrite Creative Pack and Ableton Live. Although both options can meet your needs, the capabilities of Ableton often make it a superior choice.
The first step toward using your Focusrite Scarlett audio interface is to go through the online setup guide.
This initial effort walks you through the entire registration process. Focusrite has a complete online guide that shows you how to set things up and get started, including the bundled DAW you want to use.
You can access the online setup guide by following this link.
Once you get to the instructions, you’ll need to connect your Scarlett interface to your computer. If it doesn’t get recognized right away, you might need to restart your device to reset its processes.
Some computers require you to change the settings to show all external drives before you’ll see the Scarlett interface.
After your computer recognizes it, you can double-click on the Scarlett icon. A link appears that you’ll need to click to start the process.
Once you’ve reached this point, you’re ready to proceed to the next step of choosing and installing your preferred DAW.
Managing the Registration Process and Your Bundled Software
Not only do you get Ableton Live Lite and Pro Tools First Focusrite Creative Pack as DAWs with your Scarlett interface, but you also get three plugin packages.
They are the Focusrite Plugin Collective, the Focusrite Red Plugin Suite, and Softube’s Time and Tone Bundle.
If you want to get these bundled software bonuses onto your computer, you’ll need to create an account with Focusrite. The manufacturer also requires you to register your Scarlett interface.
You can complete a manual registration to unlock these benefits, but the comprehensive online registration process will almost immediately provide access to the bundled software.
You can follow these steps to complete this part of the registration and installation process.
- Create a Focusrite account on the company’s website. If you already have one because you own a previous version of the audio interface, you can just log into your current profile.
- After you successfully create an account or log in, you must navigate to the product registration page.
- There is a dropdown menu list that you’ll need to click or tap on to access your Scarlett interface.
- After completing the form that appears, you must provide the serial number of the equipment you’ve purchased. You’ll want to click on the “Submit” button after.
- Once the page refreshes, navigate to “My Software” to gain access to the bundled software that comes with your investment.
After you’ve finished those five steps, you’ll be ready to proceed to the next set of tasks that will help you choose and install the preferred DAW with this package.
How to Install the Focusrite Control Driver
When you want to use the Scarlett audio interface, most users will need to install Focusrite Control before it is possible to access this device’s benefits.
This software driver is responsible for operating the equipment, serving as the intermediary between the two devices.
You cannot connect the Scarlett interface to your system without first installing the driver. Once you’ve completed this step, launch the companion app to configure the settings on your Scarlett.
The app will also let you create custom headphone or monitor mixes.
Some people don’t need to use the software driver for their Scarlett because of the pre-installed options that come with their operating system.
If you’re unsure whether you’ll need to complete this part of the installation process, here are the steps to follow to confirm what is necessary.
- Navigate to the Focusrite Downloads page.
- You’ll need to select the brand, product range, and product type as they appear. These options will be “Focusrite,” “Scarlett,” and the model you purchased.
- Locate the latest software version from the list that has compatibility with your current operating system. (If you don’t find an option available because you’re using an older computer, it might be necessary to upgrade the O/S or use a previous generation of the Scarlett interface.)
- Click on the version that works with your current computer to download it.
- After it finishes downloading the file, you’ll want to open the “Downloads” folder or its equivalent on your computer.
- Complete the software installation based on your operating system. That means someone on macOS must double-click the .DMG file, then double-click the .PKG file, and follow the onscreen instructions. For PC, you only need to double-click on the .EXE file to complete the process.
- After the installation is complete, you’ll need to restart your computer for the changes to take place. Please don’t initiate this command during the file-copying process as it may create faults or corruption, forcing you to start over from the beginning.
- Once you’ve completed the restart, you’ll be ready to review your connections and overall setup.
Some people may not need to go through the complete installation process for the Focusrite drivers.
When you have Solo or 2i2 interfaces, they’re class-compliant with macOS systems. That means your setup works with the default drivers, relying on Focusrite control to adjust settings or use the remote control.
Setting up Your Scarlett and Managing Its Connections
Once you’ve reached this stage, you should have your registration and installation steps completed. If not, you’ll want to pause here to ensure there haven’t been any skipped steps.
The Scarlett audio interface comes with a USB-C port. It connects to your computer directly, operating on the USB 2.0 protocol to ensure you’ve got the right compatibility.
If you have Solo or 2i2 in your setup, they’re bus-powered. That means they get their energy from the connections instead of using an adapter.
Some devices might require additional driver software, cabling, or adapters to function correctly.
Here are the three issues you’ll need to address while completing the setup and connections work for your new Scarlett audio interface.
1. MIDI Ports
Some Scarlett interfaces have a 5-pin MIDI port to connect with your instruments and devices.
Although some products require a USB connection for full compatibility, the Scarlett can save you from taking up a needed port.
You can set up your interface to play virtual instruments through a MIDI keyboard, connect external synths, or trigger them within your DAW environments.
2. ADAT or S/PDIF Connections
Some Scarlett interfaces have specific digital connections that route audio to other connected devices.
This option allows you to incorporate stereo-based audio, work with preamps, manage D/A converters, and customize your setup in several different ways.
If you have trouble with this part of the installation process, please review the instructions provided for your model within your Focusrite profile.
3. Scarlett Recognition
After following all of these steps, some operating systems might refuse to recognize your Scarlett interface.
The first way to resolve this issue is to unplug it, allow for five minutes to pass, and then reconnect it to your computer.
If you haven’t done so, you can try reconfiguring your USB connections to let your Scarlett have a direct link to your device.
This option helps when the USB hub can’t offer enough power to bus-powered options.
Should the problem continue to persist, you can try using a different cable to work with your Scarlett. It sometimes helps to try another USB port.
If none of those actions help your situation, it might still be a driver issue. You can go back to that installation step, reinstall everything, and proceed to this point to determine if the installation was incomplete.
Update Your Computer Audio Settings
Computers that play audio do so through the selected device for your output. That means you’ll need to choose your Scarlett as the PC or macOS default option.
To accomplish this step, you’ll need to update the sound settings for your operating system.
Since this setting applies to most of your features and apps, it helps to consider the universal changes that might require adaptation in other programs.
Since most audio software has additional settings to manage, you’ll need to review what happens in your DAW environment after the hardware options get considered.
Here are the steps to follow for this step for macOS and PC users.
■ How to Update MacOS Audio Settings
- Navigate to the Menu Bar. You’ll need to click on the Apple icon. From there, select System Preferences.
- Choose Sound from the next set of menu options.
- Underneath the Output tab, you’ll find your audio device. Choose it.
- Complete the switch over to the Scarlett audio interface.
■ How to Update PC Audio Settings
- Navigate to your Windows taskbar.
- You’ll need to right-click on the Sound icon.
- Choose Playback Devices from the menu options that appear.
- Select your Scarlett audio interface.
- Choose “Set Default.”
- Click on OK to close the menu and update your system.
How to Purchase Your Focusrite Scarlett Audio Interface
If you already have an audio interface at home, you likely have all of the equipment and peripherals needed for a complete setup.
That means the interface by itself is probably the right investment for your needs.
When you’re starting from scratch, I highly recommend using the Focusrite 18i8 Third Generation 18×8 USB Audio Interface Bundle.
Think of this bundle as if it were a starter kit! It comes with the following advantages for you to consider.
| Conversion Opportunities: | • This Scarlett audio interface bundle delivers an improved D-A and A-D conversion experience from previous generations. • The recordings and playback are clear, delivering a performance of up to 192 kHz. |
| Switchable Air Mode: | • When you select this bundle, you’ll get two third-gen mic preamps from Scarlett that offer this feature. • It’s an excellent choice for adding brightness to your acoustic or vocal recordings without causing distortion or unnecessary pitch changes. |
| Extra Line Outputs: | • Focusrite includes two additional line outputs over the previous generation with this interface, allowing for a dual-monitor setup. • It matches that improvement with two independent headphone outputs, letting the artist and sound engineer monitor the session. |
| Manufacturer Guarantees: | • You must purchase the Focusrite Scarlett audio interface from an authorized dealer to take advantage of the manufacturer guarantees that come with this product. |
| All-in-One Options: | • This bunding includes two XLR male-to-female microphone cables with 25 feet of length, along with two five-foot 1/4-inch to 1/4-inch TRS cables. |
What DAW Should I Be Using with My Focusrite Scarlett?
Although you can (and should!) use the included DAW software with your Scarlett interface, I highly recommend using Reason 11.
This multitrack recording software works as a plugin with other DAW options or allows you to produce music within its immediate environment.
You get 29 audio effects and 17 instruments, but the 29,000 samples, loops, and patches included with this investment make this software worth owning.
You’ll find numerous synthesizers and effects to create fantastic sounds, unique compositions, and depth for your music.
Since you receive unlimited MIDI and audio tracks, it doesn’t take long to correct whatever pitches need some editing, especially with the time-stretch editing it offers.
Whether you prefer sonic atmospheres of some heavy bass sawtooth, it’s worth the investment for anyone who records music, podcasts, and more.
You’ll appreciate how this additional investment can make your Scarlett shine!